Piezas anidadas
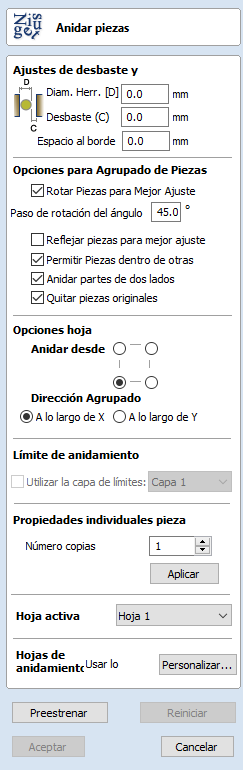
La herramienta Anidado ajustará automáticamente las formas vectoriales dentro del área definida por el usuario de la manera más eficiente que pueda calcular (en función de los parámetros definidos por el usuario). De forma predeterminada, el área donde encajarán los vectores es el tamaño del trabajo actual, pero también es posible seleccionar un vector como el área de anidamiento. Esta es una manera poderosa de optimizar el uso del material y aumentar la eficiencia de la trayectoria de herramienta al diseñar y cortar una serie de formas.
 Selección de objetos
Selección de objetos
La herramienta Anidado le permite seleccionar vectores abiertos, vectores cerrados y texto.
Una vez seleccionados, los objetos formarán partes, con el contorno exterior de la parte resaltado con una línea más gruesa.
La base para formar piezas es superposición. Si el objeto seleccionado contiene otro o se superpone con él, se considerará la misma parte.
Nota
Actualmente no es posible anidar componentes y otros objetos al mismo tiempo.
 Ajustes de herramientas y despeje
Ajustes de herramientas y despeje
La configuración de esta sección del formulario determinará el espaciado que quedará entre cada uno de los vectores anidados y también controlará lo cerca que están del borde del área de anidamiento.
 Diámetro de la herramienta (D)
Diámetro de la herramienta (D)
Introduzca el diámetro de la herramienta que va a utilizar para perfilar (cortar) los vectores que está anidando. Esta es la distancia mínima que se dejará entre las formas una vez que se anidan.
 Despeje (C)
Despeje (C)
El valor de Despeje se combinará con el Diámetro de herramienta especificado para crear el espaciado mínimo final entre las formas anidadas. Por ejemplo, un Despeje de 0,05 pulgadas combinado con un Diámetro de herramienta de 0,25 pulgadas crearía un espacio de separación mínimo de 0,3 pulgadas (0,05 + 0,25 x 0,3).
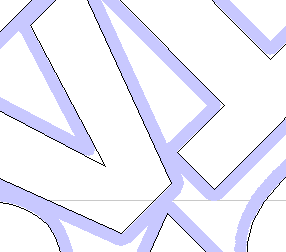
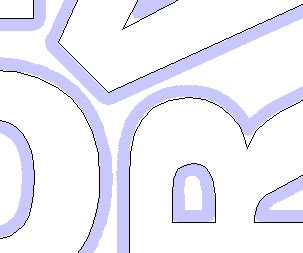
 Espacio al borde
Espacio al borde
El valor Espacio de borde se aplica al borde del área que se utiliza para anidar los vectores. Se agregará al valor de Despeje alrededor del borde de esta forma para crear la distancia mínima que las partes se anidarán con respecto al límite de anidamiento.
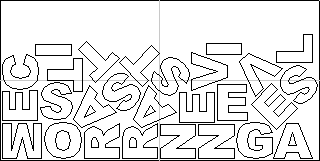
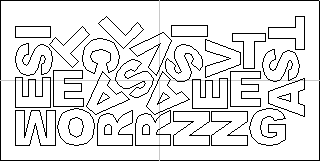
 Opciones de anidamiento de piezas
Opciones de anidamiento de piezas
Las opciones de esta área del formulario afectarán directamente a cuántas partes o con qué eficiencia es posible que el software se ajuste a las formas en el área de anidamiento definida.
 Girar las piezas para encontrar el mejor ajuste
Girar las piezas para encontrar el mejor ajuste
Marcando ✓ esta opción permitirá que el software rote los vectores seleccionados para tratar de ajustarlos mejor. Los incrementos de rotación que utilizará el software se basan en el Paso de rotación.
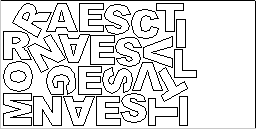
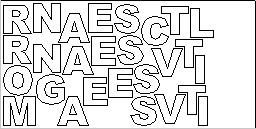
 Reflejo de piezas para encontrar el mejor ajuste
Reflejo de piezas para encontrar el mejor ajuste
Marcando ✓ esta opción permitirá que el anidamiento refleje (voltee) los vectores con el fin de tratar de anidar más eficientemente las formas seleccionadas. Esto sólo se debe marcar si la dirección en la que se cortan las piezas no es importante.
 Permitir piezas dentro de otras
Permitir piezas dentro de otras
Marcando ✓ esta opción permitirá que el software anide dentro de las áreas internas de las formas que tienen huecos en el medio.
Cuando esta opción está activa, se resaltarán las áreas internas que se tendrán en cuenta en el anidamiento.
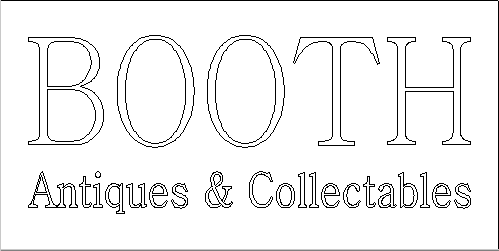
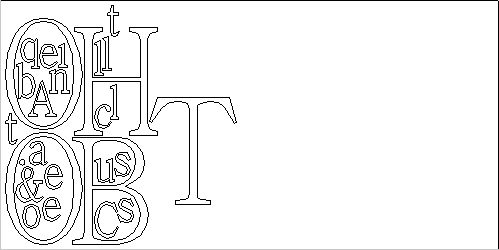
 Anidar piezas de dos lados
Anidar piezas de dos lados
Esta opción solo está disponible para proyectos de doble cara y permite anidar en ambos lados simultáneamente. Cuando esta opción está activa, se incluirán los objetos visibles del otro lado, si se intersecan con los objetos seleccionados en el lado activo.
Cuando se utiliza este modo se recomienda realizar la selección en el lado que contiene contornos de recorte.
Cuando se selecciona la pieza, los vectores incluidos en el otro lado se resaltarán como se puede ver a continuación.
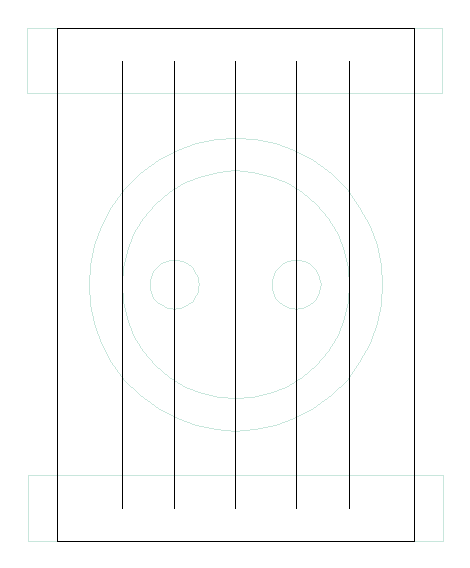

 Remove original parts
Remove original parts
If this option is checked the original parts are removed in the nesting rather than duplicated in the nest.
 Pieza de relleno
Pieza de relleno
Seleccione el vector que desea utilizar como pieza de relleno, marque la casilla "Relleno" y haga clic en Aplicar para configurarlo. El Vector de pieza de relleno estará marcado con un asterisco verde (*)
 Opciones de hoja
Opciones de hoja
 Anidar desde
Anidar desde
Esta área del formulario se utiliza para definir en qué esquina comenzará el anidamiento. Hay cuatro opciones que se pueden seleccionar de las opciones del formulario.
 Dirección del anidamiento
Dirección del anidamiento
Las opciones de esta área del formulario se utilizan para seleccionar cómo progresarán las piezas a medida que se colocan dentro de la hoja. La mejor manera de pensar en esto (a los efectos de esta sección) es que 'vierten' desde la esquina seleccionada llenando la hoja en un eje y luego avanzando a lo largo del otro eje definido (X o Y) .
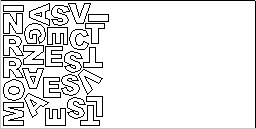
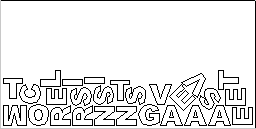
 Propiedades de piezas individuales
Propiedades de piezas individuales
Si desea más de una incidencia de un elemento determinado, selecciónelo en la vista 2D. En el cuadro donde dice Número de copias ingrese tantas copias como desee y presione Aplicar, y los vectores seleccionados se marcarán con un número verde que indica cuántas copias de ese elemento se realizarán cuando estén anidados. A diferentes formas o grupos de formas se les puede asignar diferentes números de copias. Para detener la copia de un elemento varias veces, simplemente establezca el Número de copias en 1 y haga clic en Aplicar.
 Nest boundary
Nest boundary
A nesting boundary can be specified by choosing a layer whose vectors will represent the nesting boundary. Multiple vectors can be used, allowing holes and areas to be excluded from the nesting to be represented. The nesting process will try to place the nested objects inside the vectors of the boundary layer.
 Hoja activa
Hoja activa
Esta opción le permite elegir qué hoja de vectores está activa actualmente, ya sea para editar o aplicar trayectorias de herramienta.
 Nesting Sheets
Nesting Sheets
For more complicated nesting requirements it is possible to define how the nested parts are placed on to existing sheets and how new copies of existing sheets might be created to accomodate more parts. To edit the default setting click on the Customize button.
The Custom Sheet Selection form show the list of sheets we have to nest on to.
